1 注册并登录Cloudflare
首先,访问Cloudflare官网并创建一个免费账号,然后登录到控制面板。
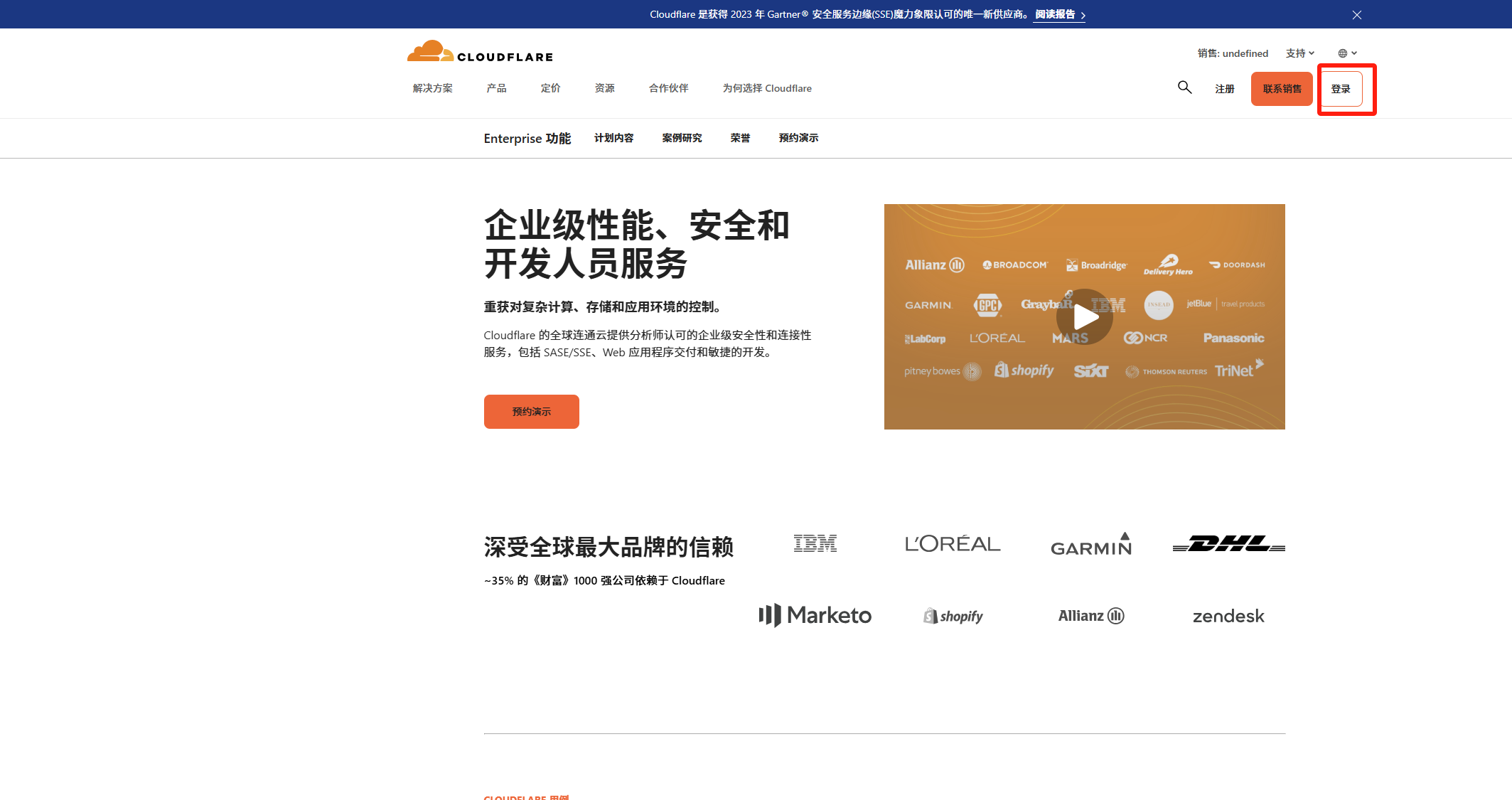
提示: Cloudflare的免费计划对于个人网站已经足够使用,包含了基本的安全保护和性能优化功能。
2 添加域名到Cloudflare
登录后,点击"添加站点"或"Add a Site"按钮,准备添加您的域名。

3 输入您的域名
在弹出的对话框中输入您在步骤1中注册的域名,确保输入正确无误。
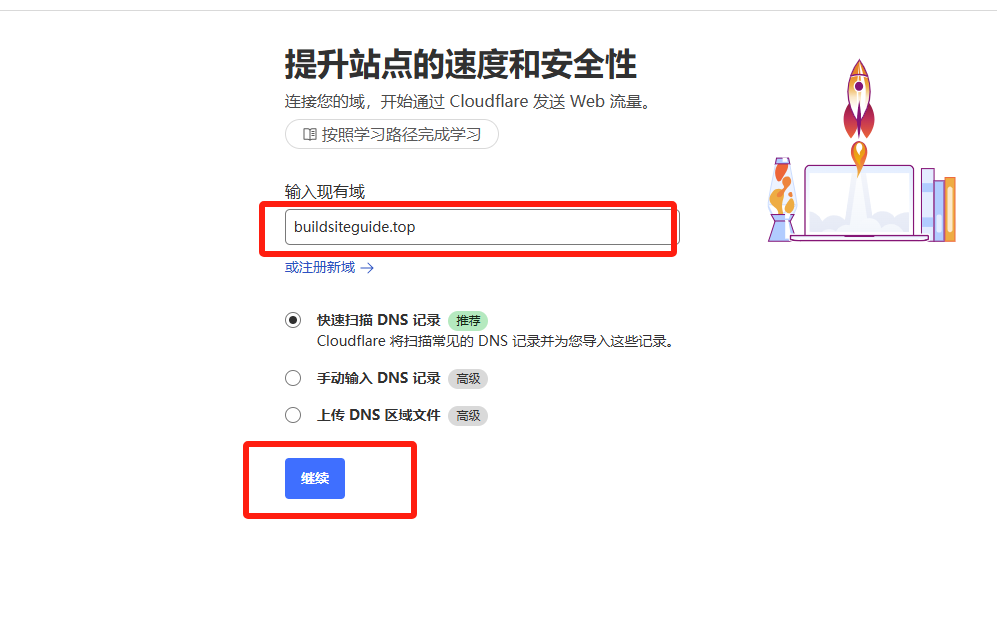
4 选择免费计划
Cloudflare会扫描您的域名并提供几种不同的计划选项,选择免费计划(Free Plan)即可。
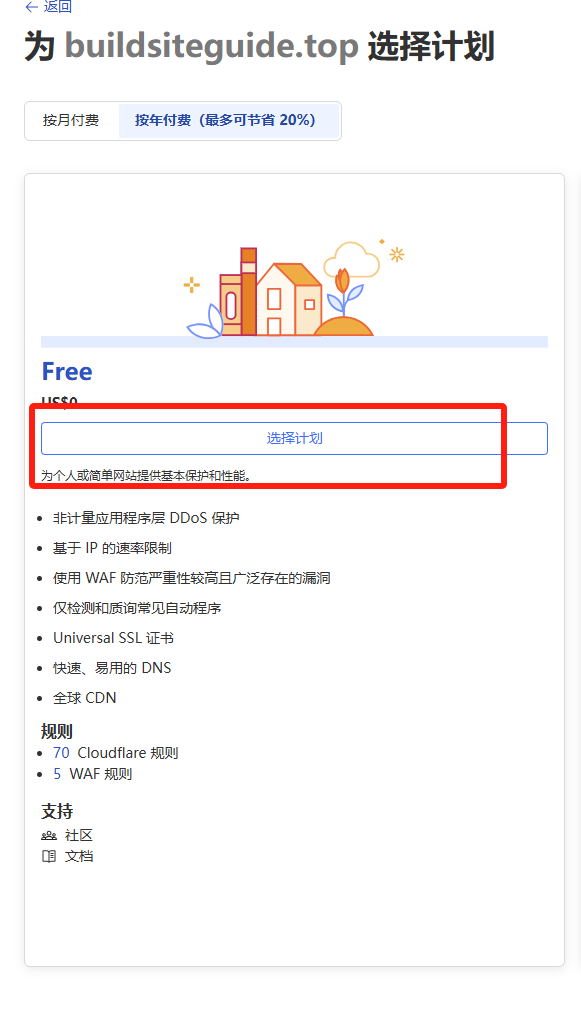
提示: 免费计划对于大多数个人网站已经足够,如果未来您的网站访问量增大或需要更多高级功能,可以随时升级计划。
5 删除自动代理(保持DNS记录清晰)
Cloudflare会自动扫描并添加您域名的DNS记录。为了确保设置清晰,我们建议删除自动代理设置,以便手动配置。
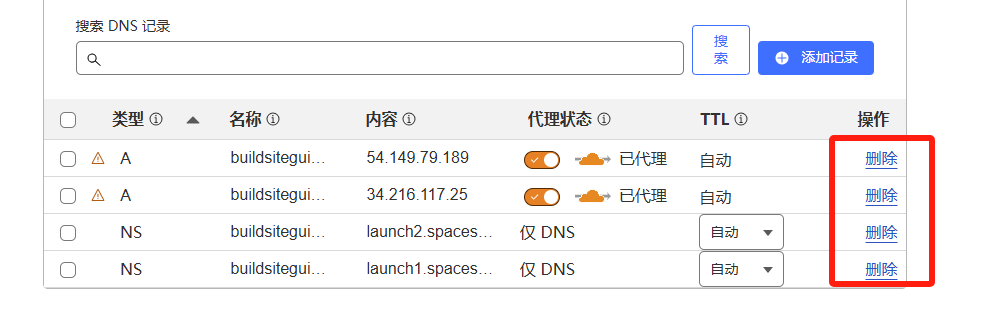
6 创建Cloudflare Pages项目
在Cloudflare控制面板中,找到并点击左侧导航栏的"Pages"选项,然后点击"创建项目"按钮。
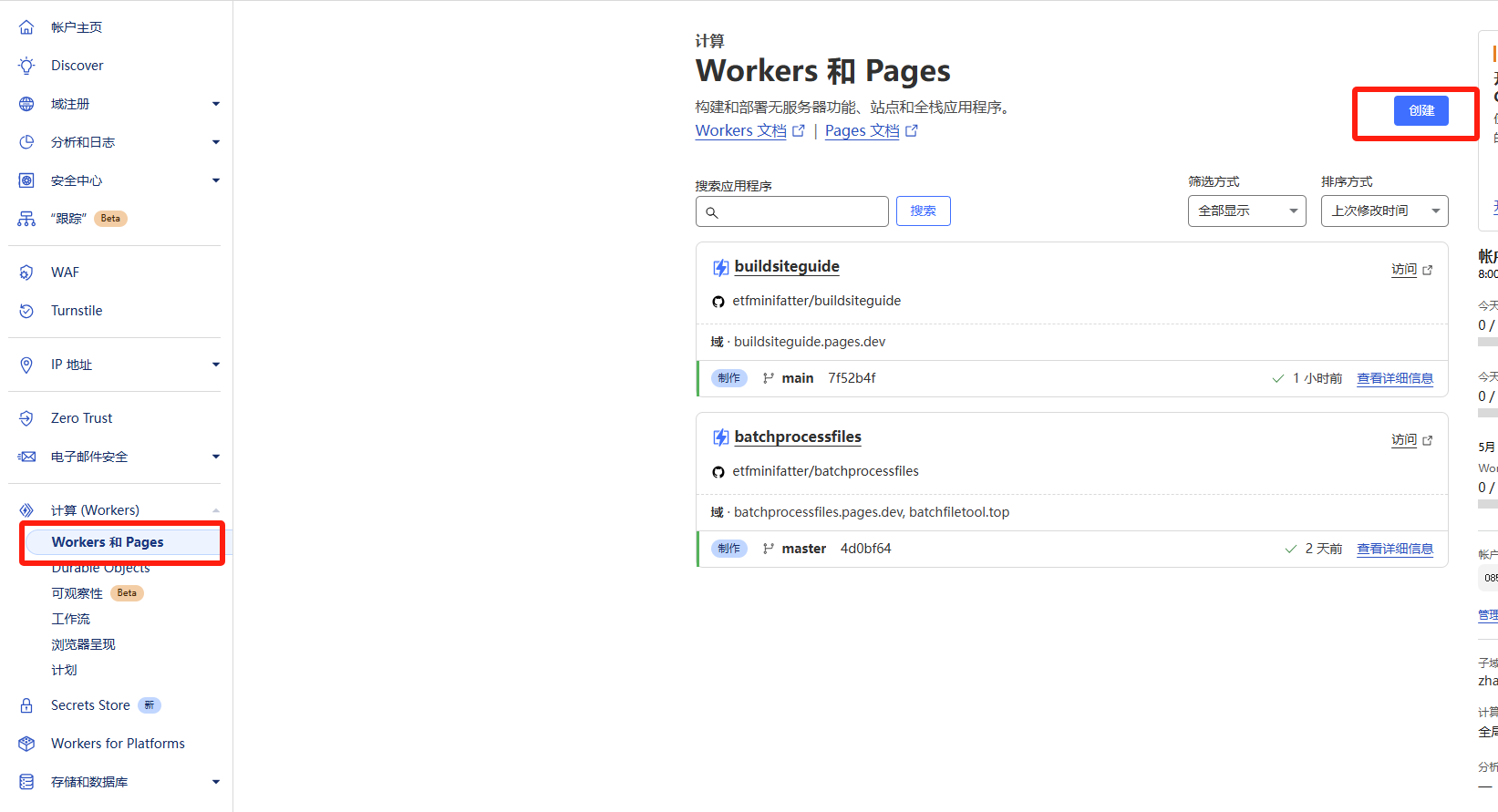
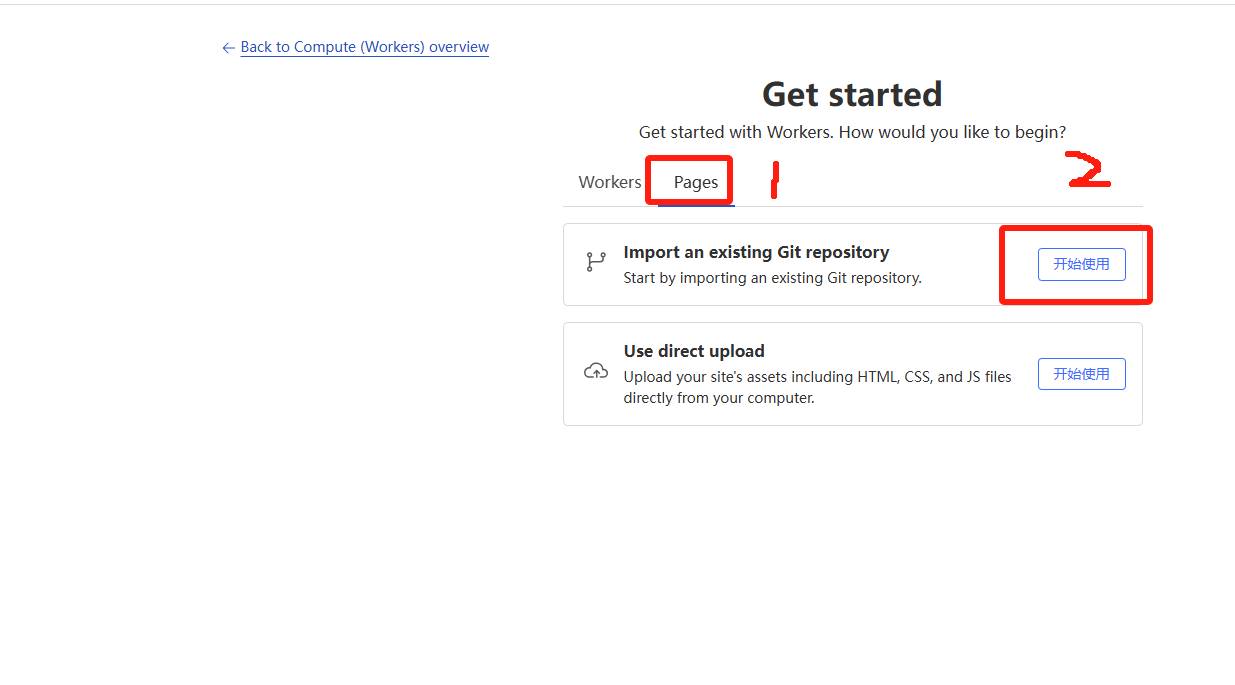
提示: Cloudflare Pages是一个静态网站托管服务,可以直接从您的GitHub仓库部署网站,非常适合我们这个项目。
7 连接GitHub仓库
创建Pages项目时,您需要连接到您的GitHub账号,并选择您在步骤2中创建的仓库。
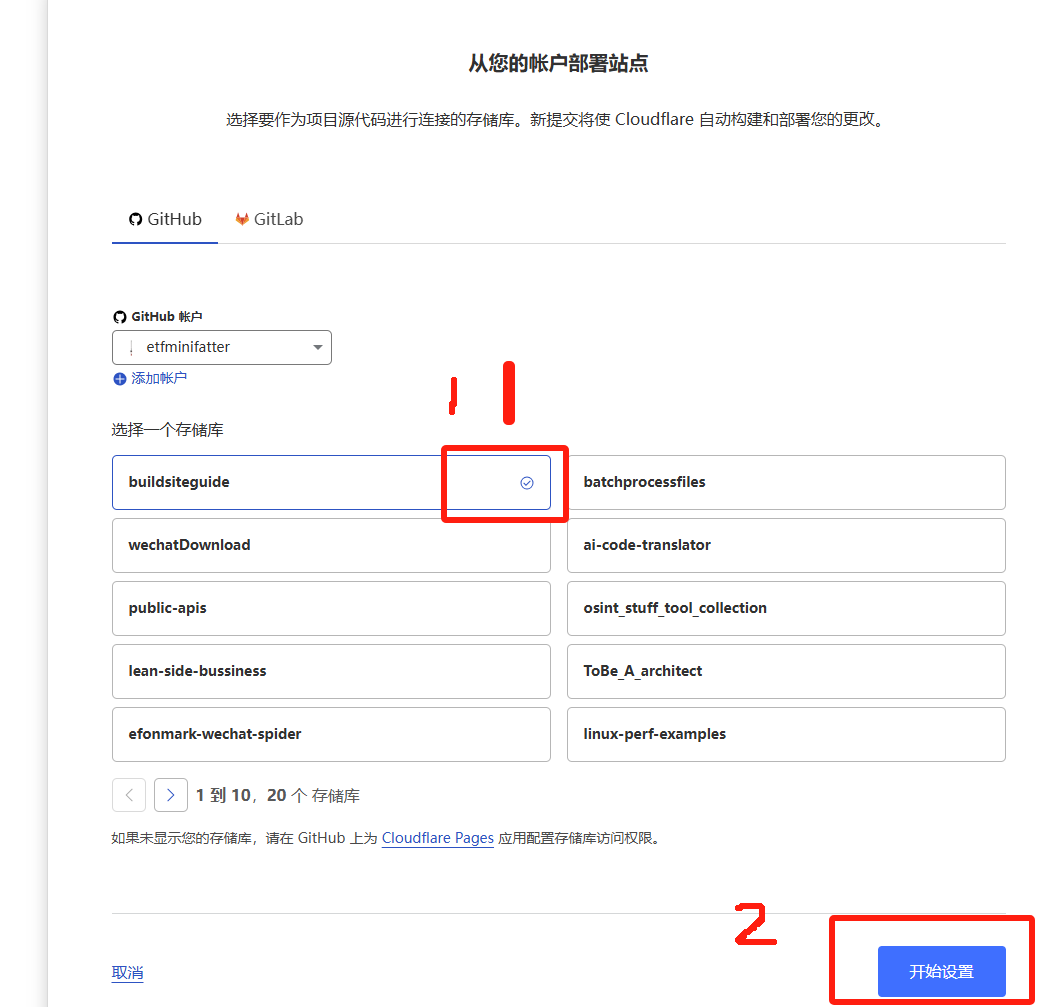
8 选择分支
选择您要部署的代码分支,通常是"main"或"master"分支。

9 点击继续进行部署设置
系统会要求您进行部署设置,通常情况下保持默认设置即可,然后点击"继续"按钮。
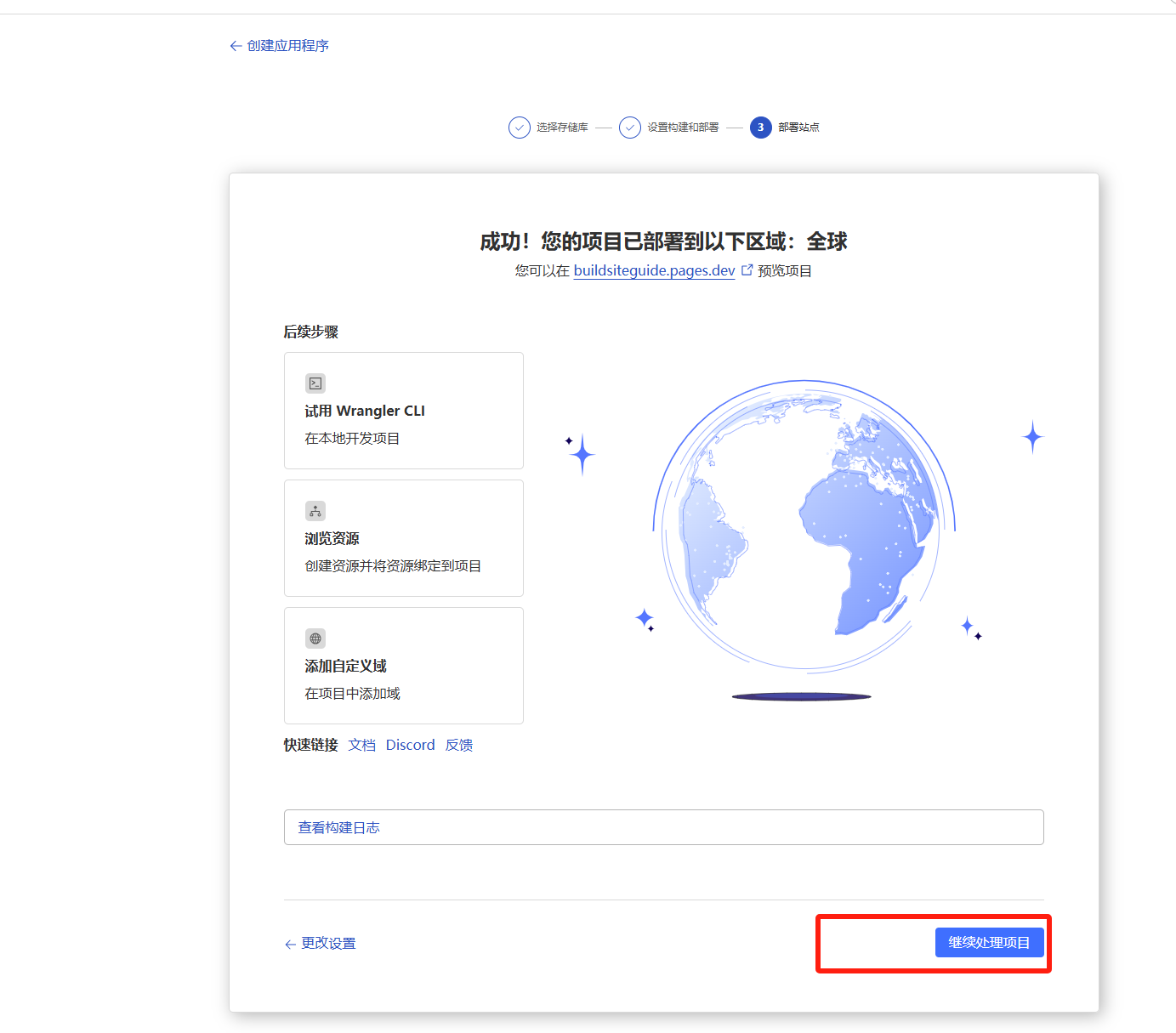
10 预览项目部署
部署过程开始后,您可以在页面上看到部署进度。部署完成后,Cloudflare会自动生成一个临时域名供您预览网站。

提示: 部署可能需要几分钟时间,请耐心等待。如果部署失败,请检查您的GitHub仓库是否包含了所有必要的网站文件。
11 绑定自己的域名
部署成功后,您可以将自己的域名绑定到这个网站上。在项目页面中,点击"自定义域"或"Custom Domains"选项。
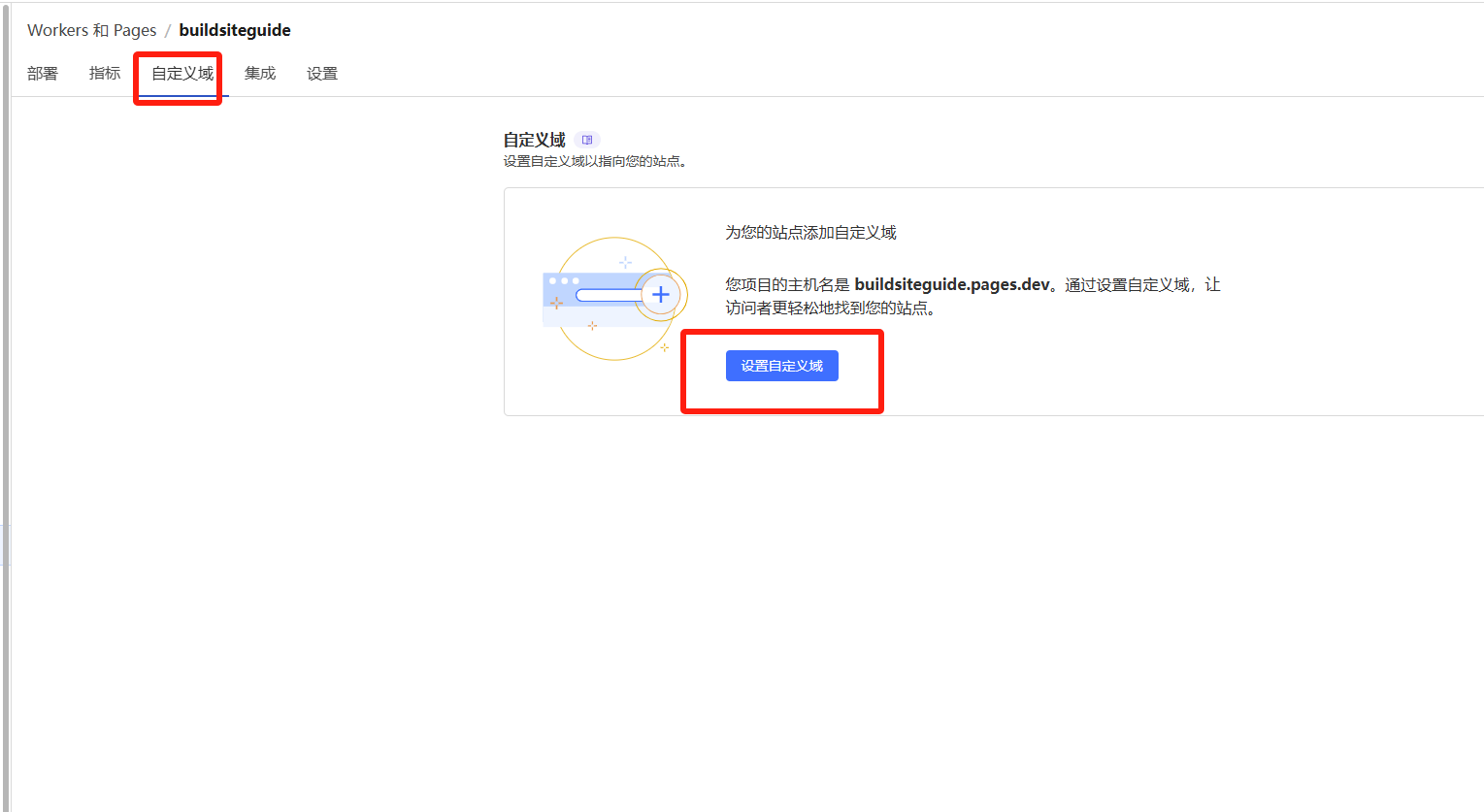
12 添加您的域名
在自定义域名设置页面,输入您在步骤1中注册的域名。
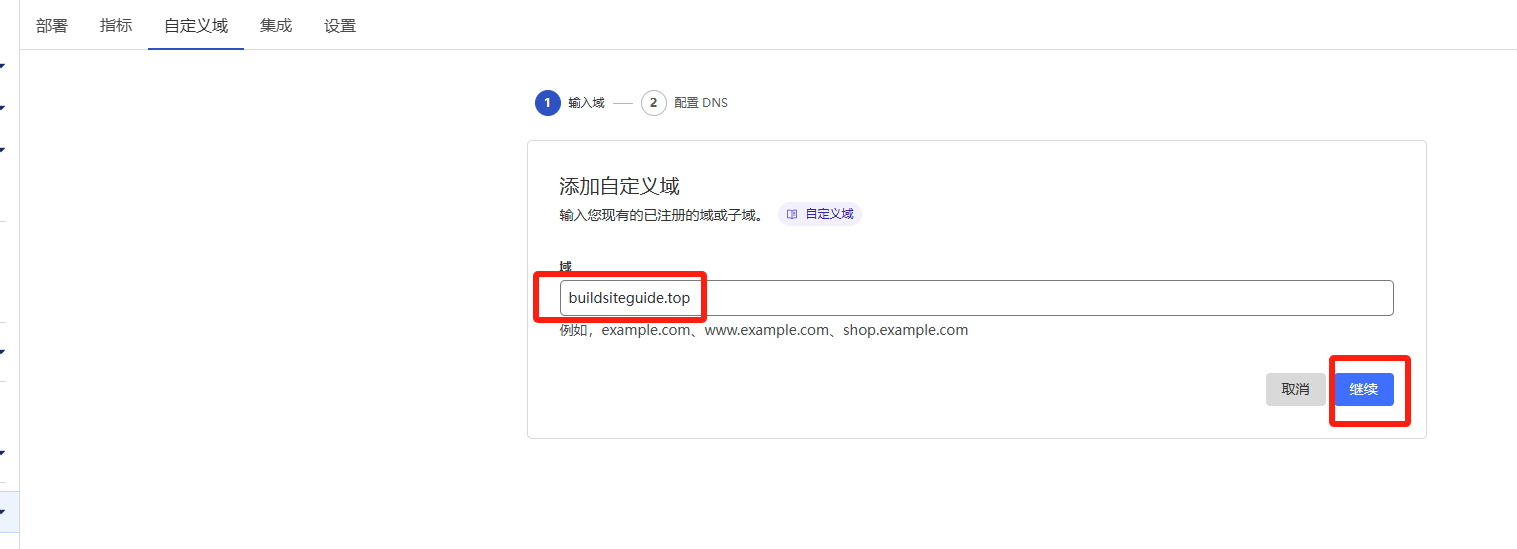
13 确认域名转移
系统会提示您域名转移相关信息,确认无误后继续。
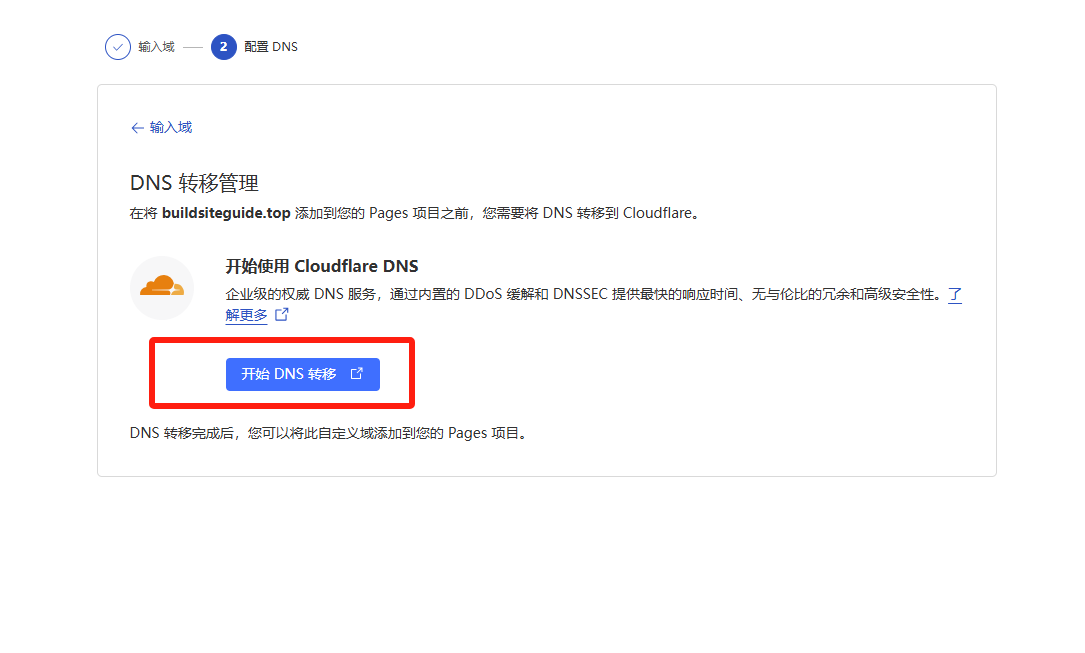
14 点击继续完成设置
确认所有设置无误后,点击"继续"按钮进行下一步。
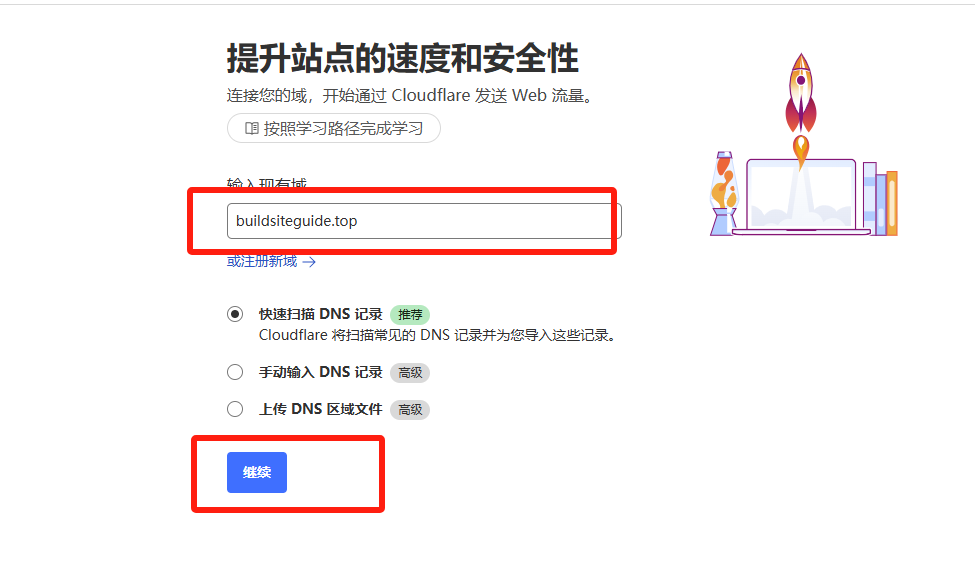
15 返回到处理阶段
系统将返回到处理阶段,您需要进行一些DNS设置来完成域名的绑定。
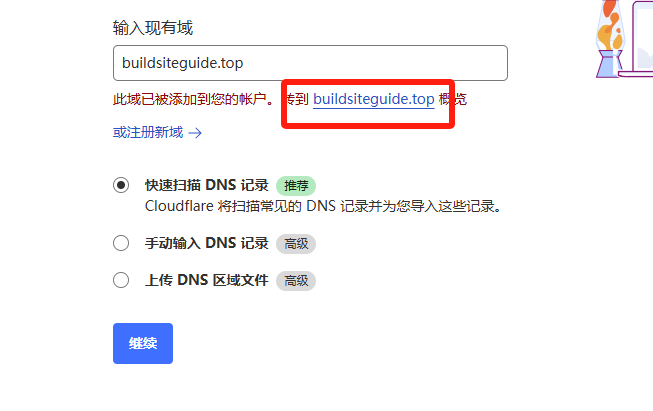
16 获取Cloudflare的DNS服务器信息
Cloudflare会提供两个DNS服务器地址,您需要复制这些信息。
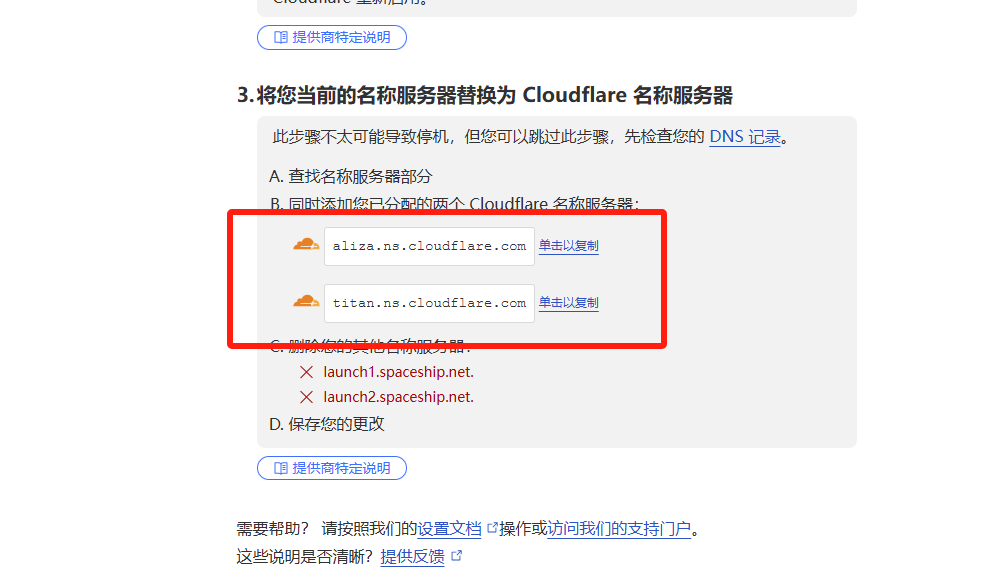
提示: 请确保完整复制这些DNS服务器地址,不要漏掉任何字符。
17 在域名注册商处修改DNS设置
返回到您的域名注册商(Spaceship)管理面板,找到DNS设置部分,将原有的DNS服务器替换为Cloudflare提供的DNS服务器。
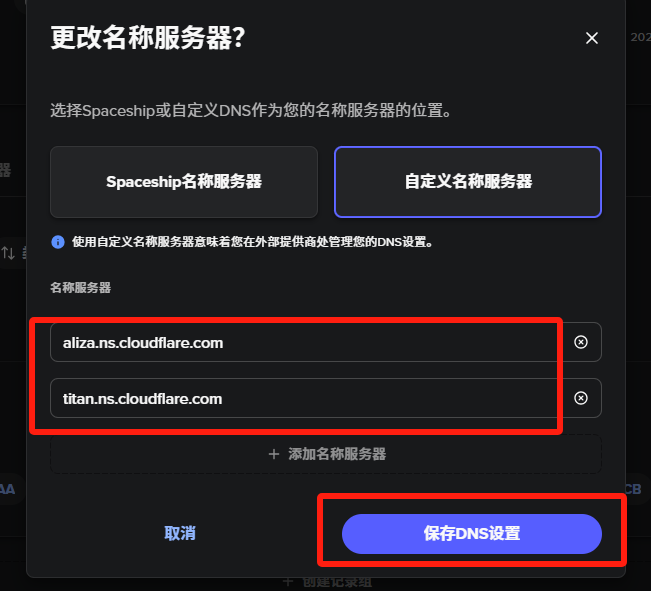
提示: DNS变更可能需要一些时间(从几分钟到24小时不等)才能全球生效。请耐心等待。
18 验证网站是否可访问
等待DNS更新后,您可以通过访问您的域名来检查网站是否已成功上线。

19 确认状态为Active
在Cloudflare控制面板中,确认您的域名状态显示为"Active",这表明设置已生效。

20 配置网站访问模式
您可以在Cloudflare控制面板中进一步配置网站的访问模式,根据需要调整安全级别和性能设置。
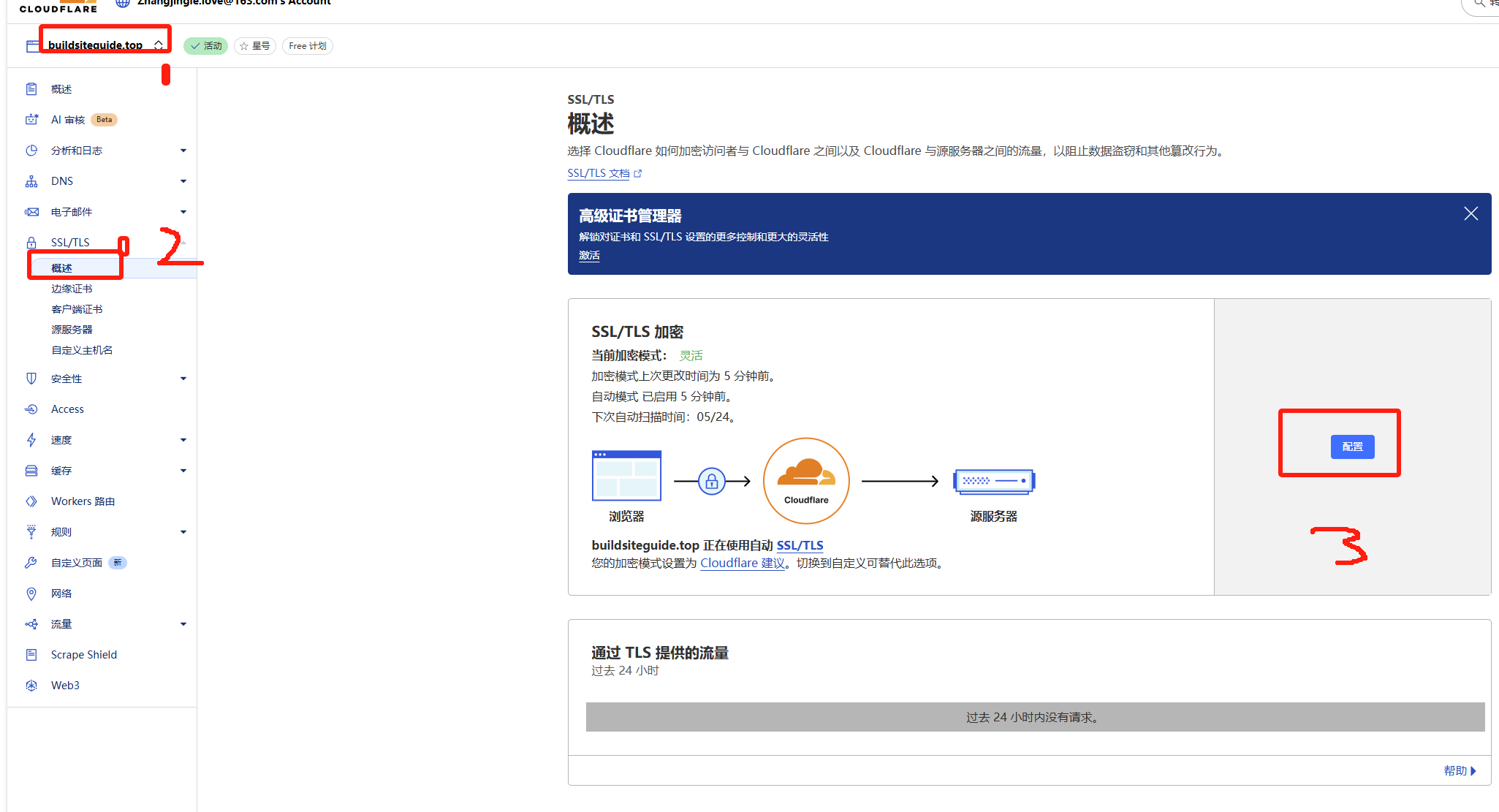
21 调整高级访问设置
根据您的需求,调整高级访问设置,如缓存策略、安全规则等。
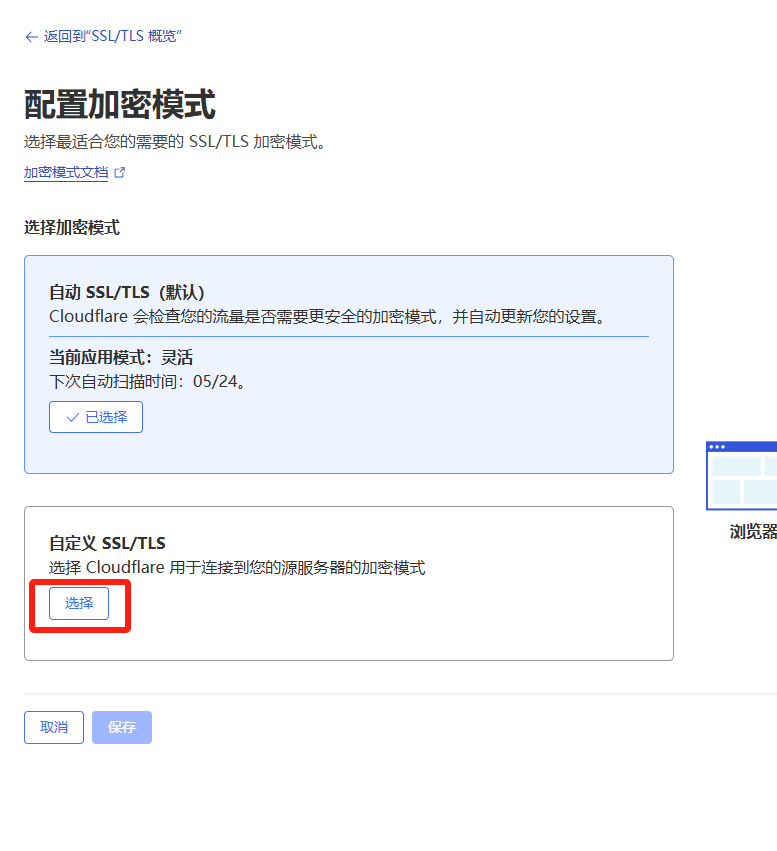
22 配置SSL/TLS加密模式
为了确保您的网站安全,建议配置SSL/TLS加密模式,通常选择"完全"或"完全(严格)"模式。
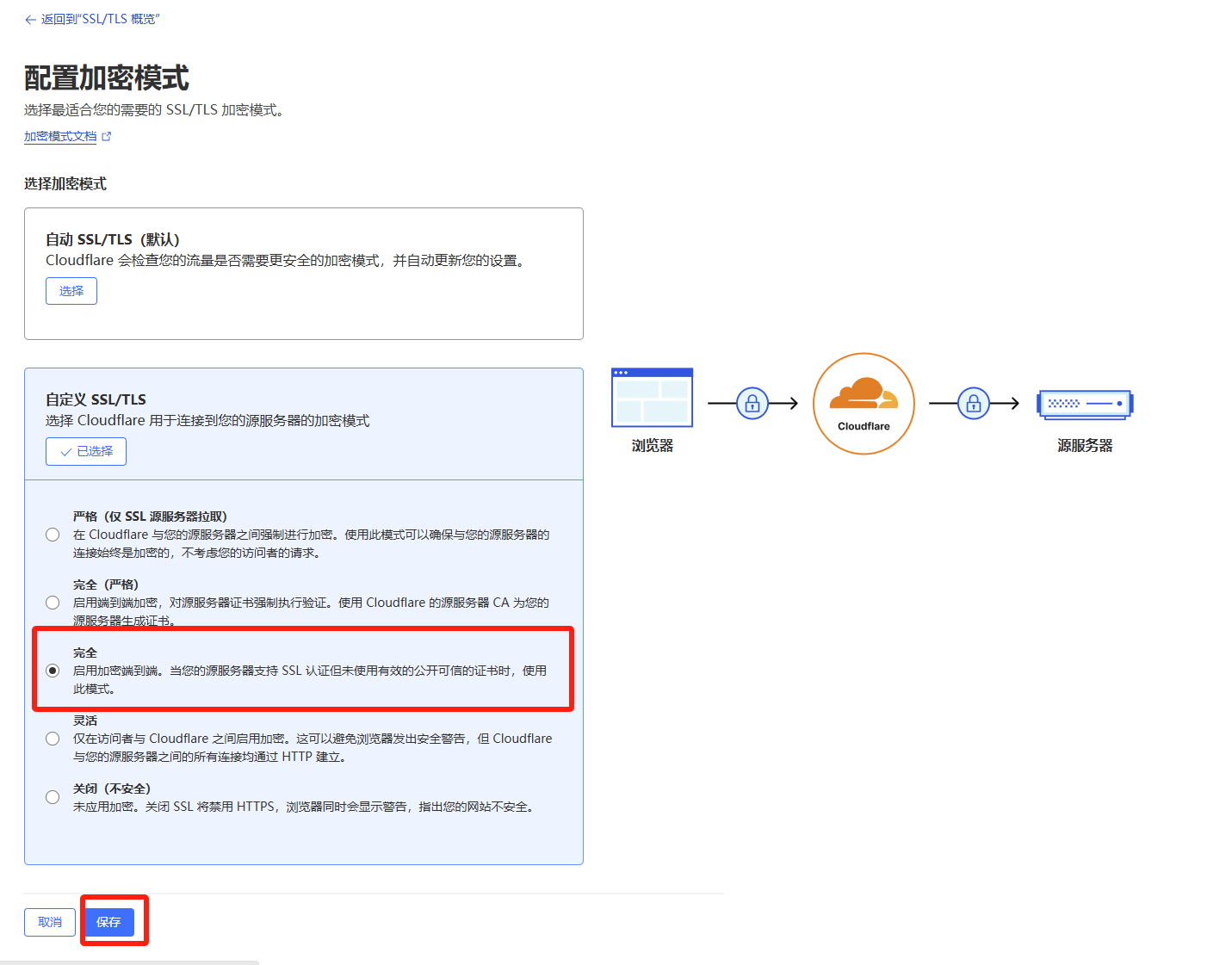
提示: 配置SSL/TLS加密可以让您的网站使用https协议,提升安全性,同时也有助于提高搜索引擎排名。
23 重新配置域名(之前失败了)
在完成基本配置后,您可以进一步配置您的域名设置。
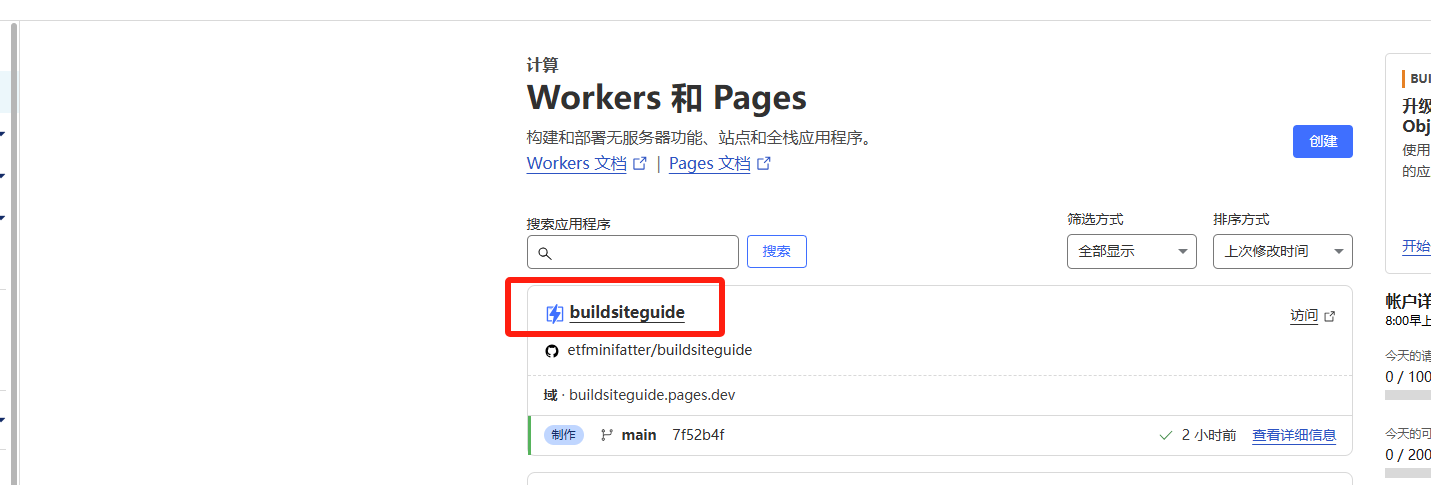
24 选择自定义域
进入自定义域设置页面,这里您可以将您的Pages项目与您的域名关联起来。
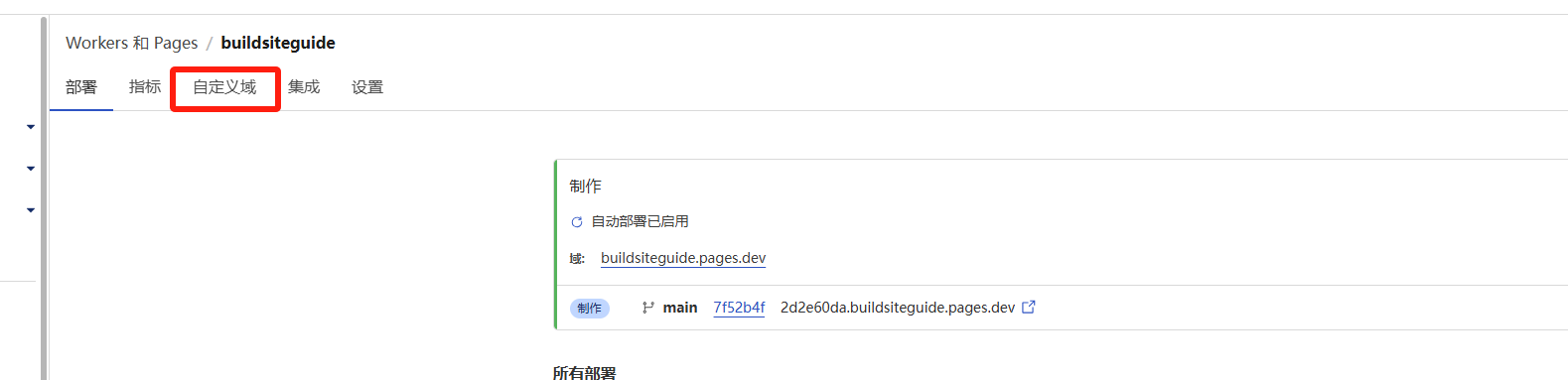
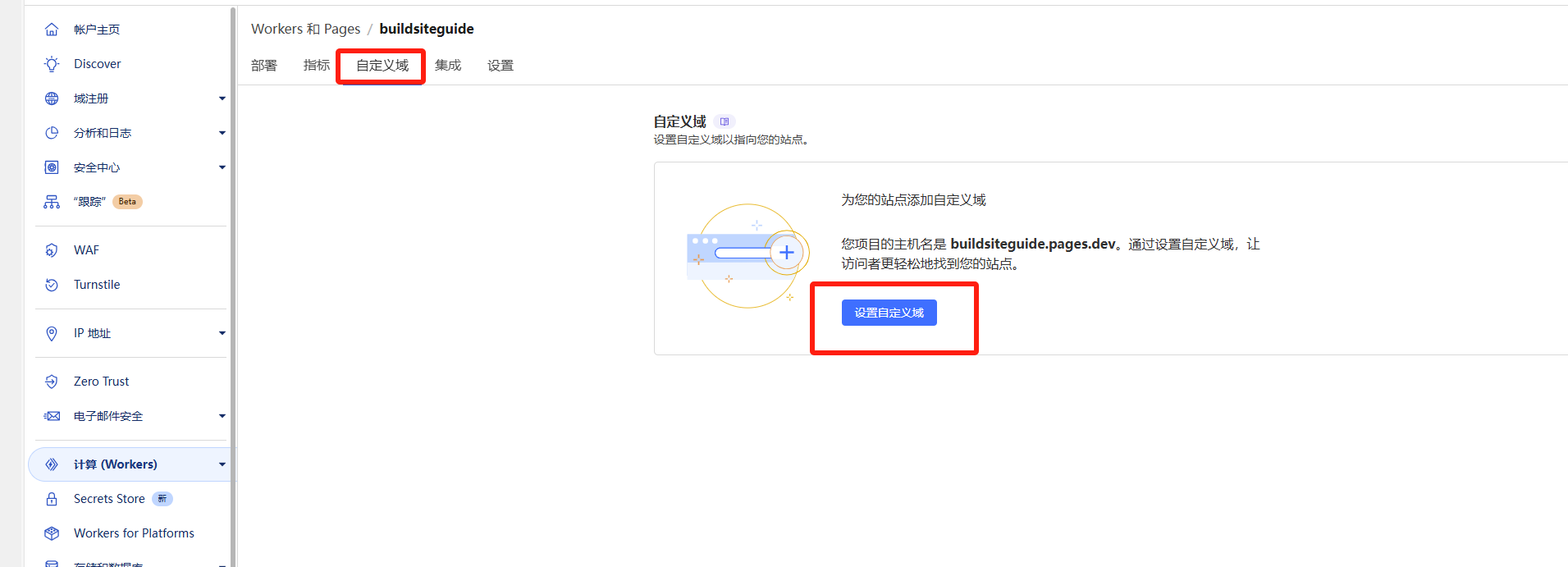
25 继续配置域名
按照系统提示,继续完成域名的配置过程。
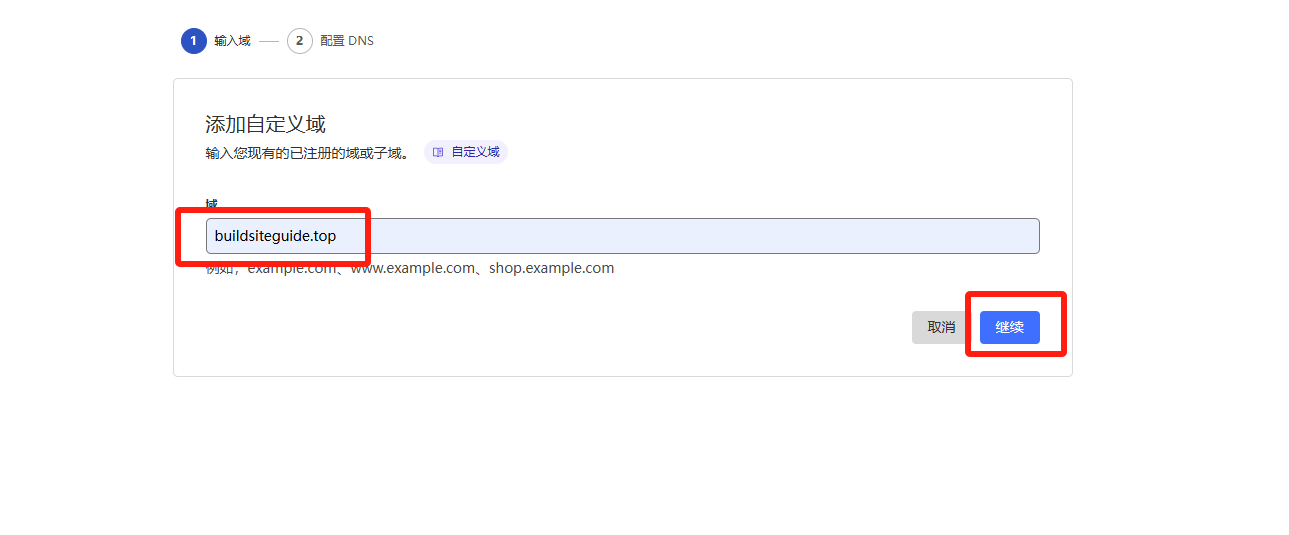
26 激活域名
完成配置后,系统将提示您激活域名,这是将您的网站真正连接到您的域名的关键步骤。
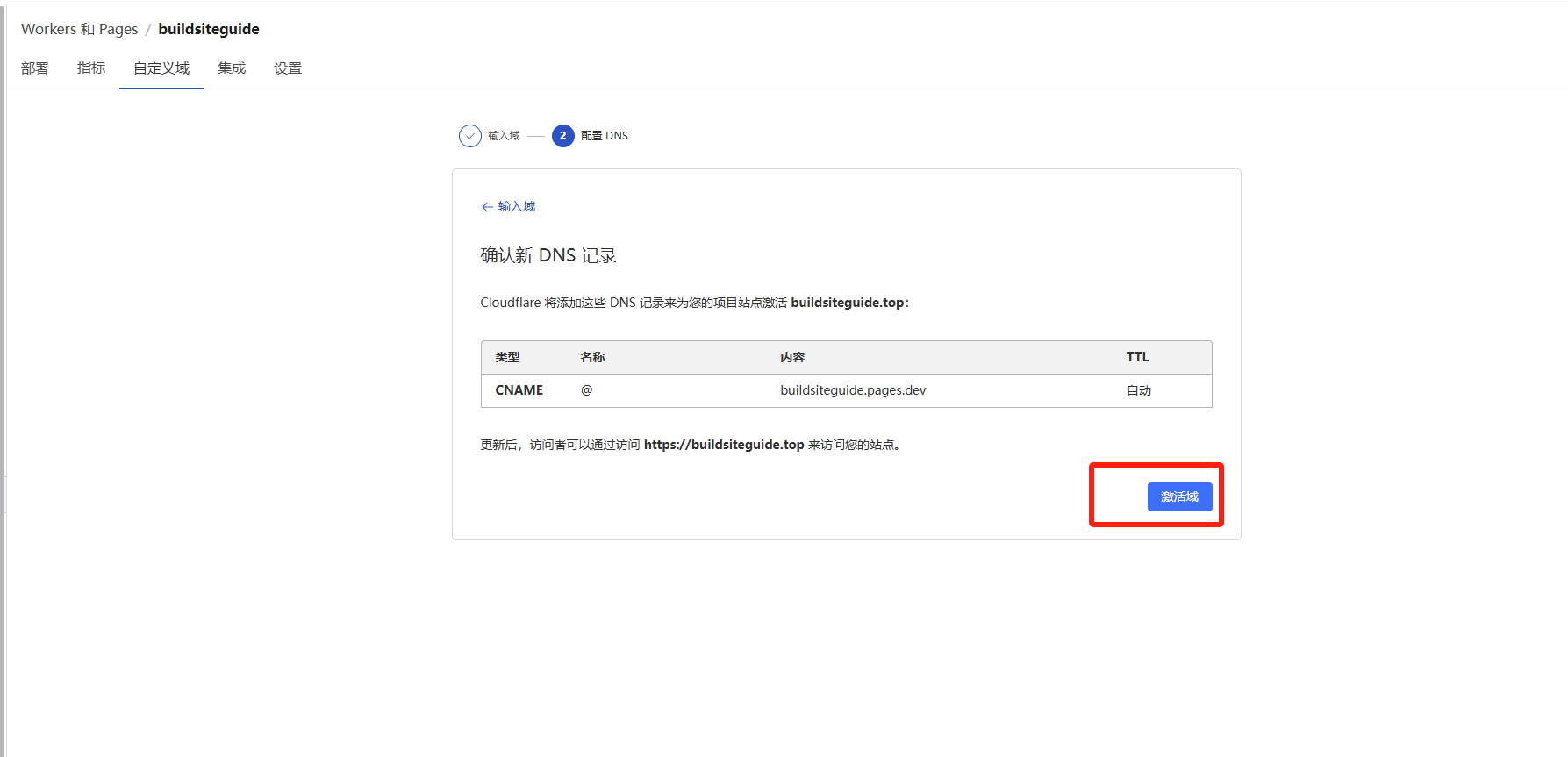
提示: 激活过程可能需要一些时间,这取决于DNS记录的传播速度。
27 等待域名验证
Cloudflare需要验证您对域名的所有权,这个过程通常是自动的,但可能需要一些时间。
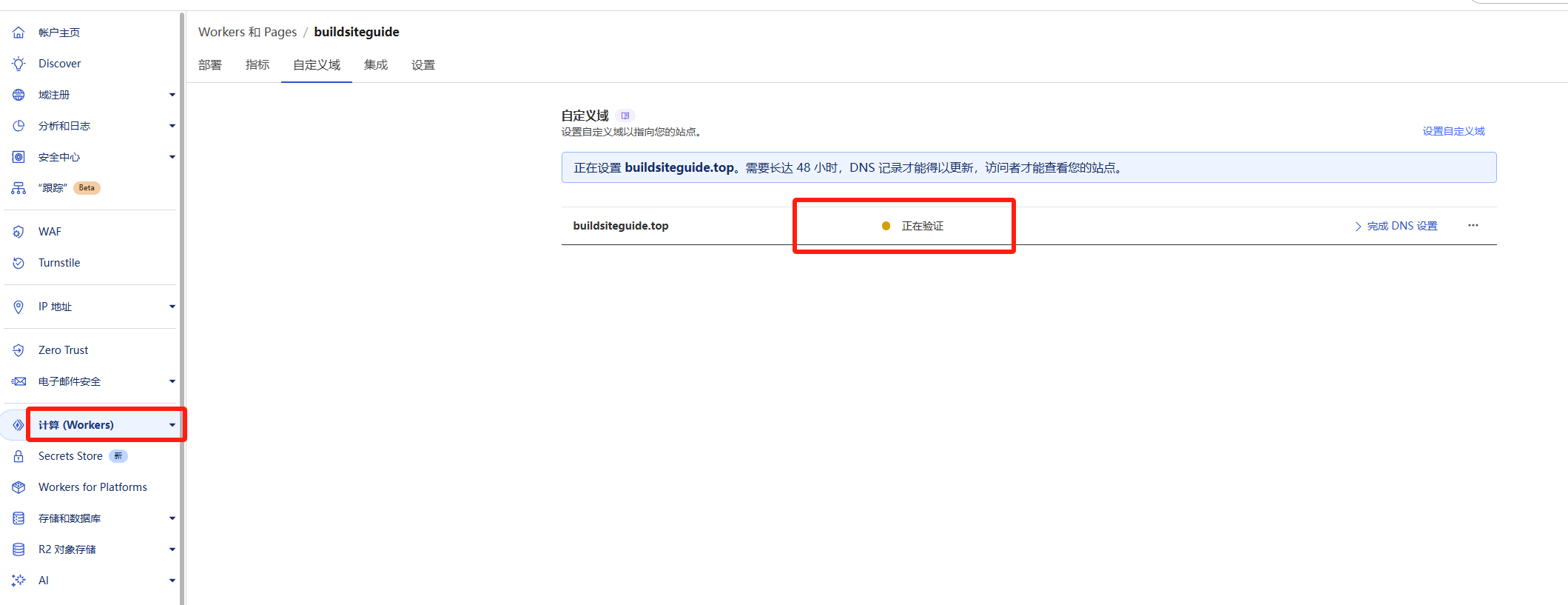
28 验证成功
当验证完成后,系统会显示成功信息,表示您的域名已经成功绑定到您的网站。
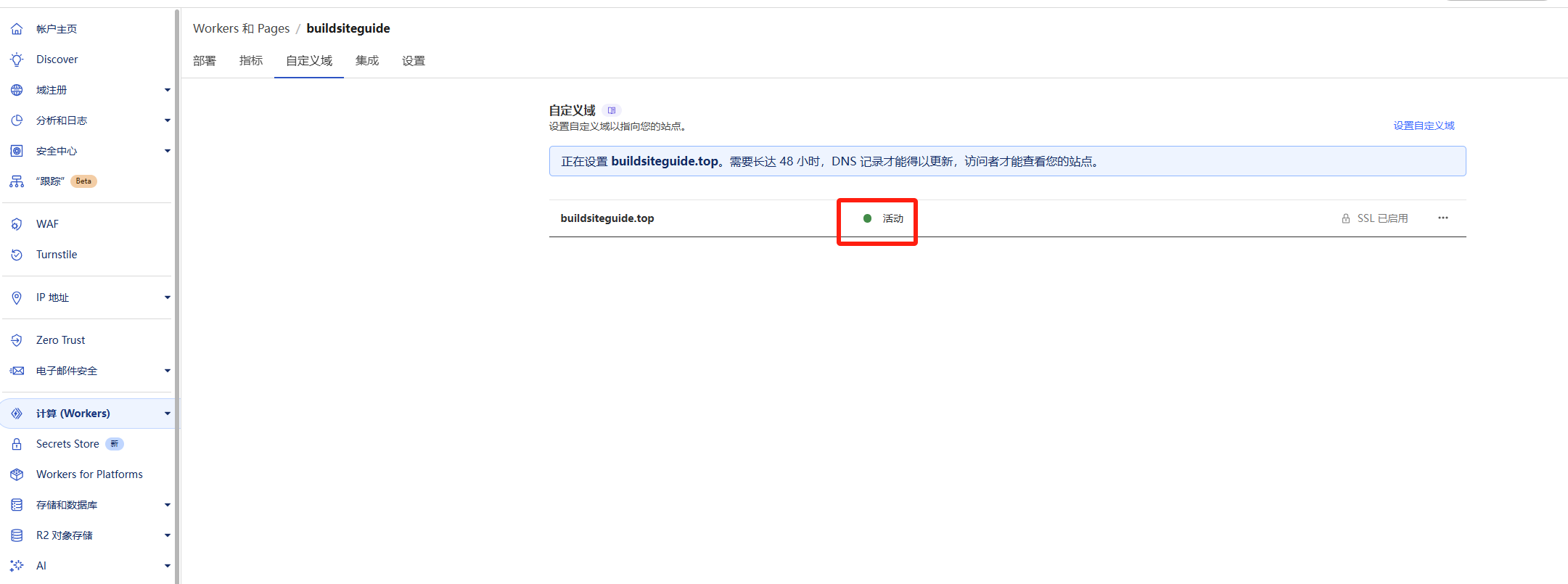
29 通过域名访问网站
现在,您可以通过您的域名访问您的网站了!整个流程已经完成,恭喜您成功创建并部署了自己的网站。
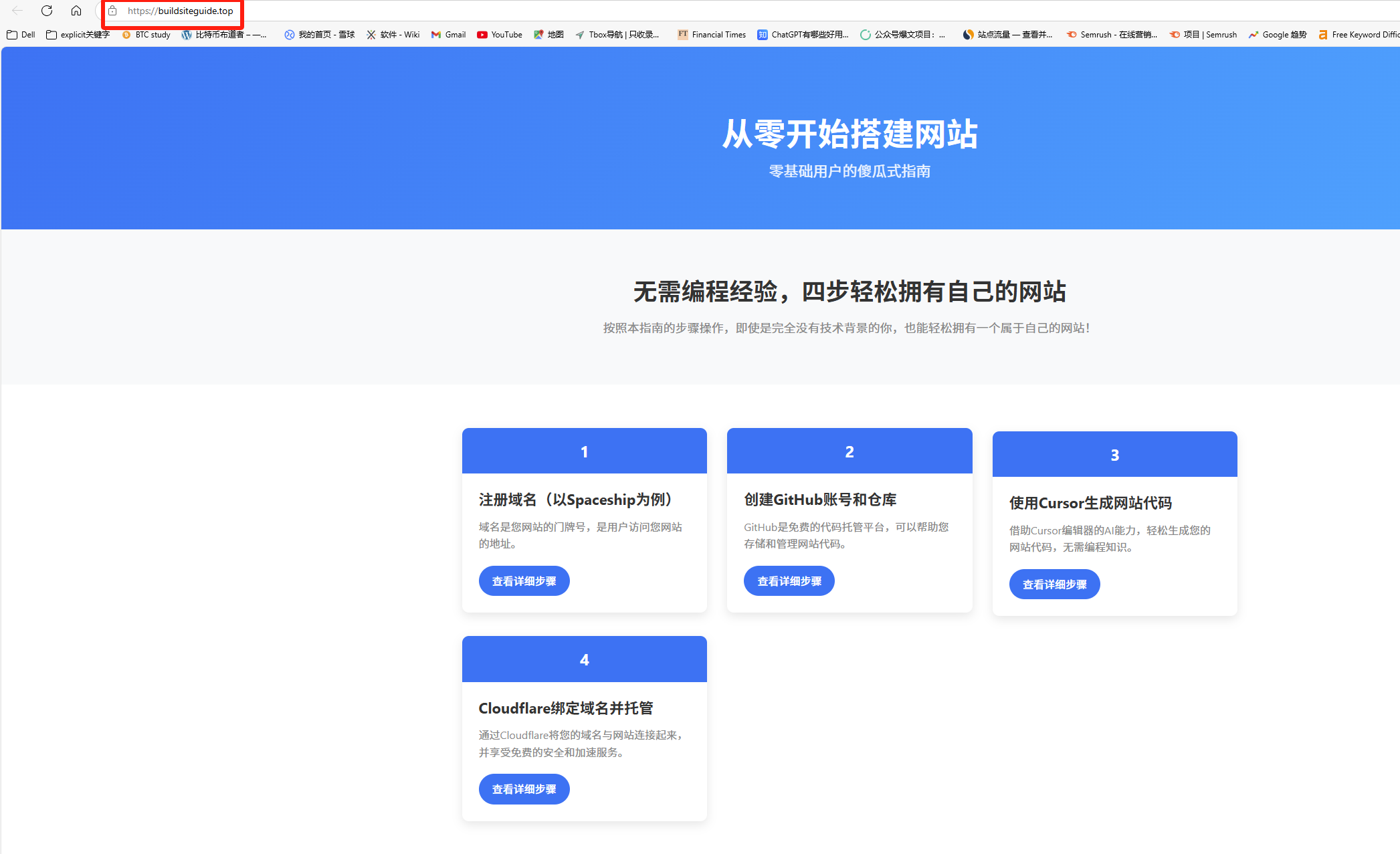
提示: 如果您暂时无法通过域名访问网站,可能是因为DNS记录尚未完全传播。这个过程可能需要几分钟到24小时不等,请耐心等待。
30 完成设置并享受您的网站
现在,您已经成功完成了从域名注册到网站上线的全部流程。恭喜您拥有了自己的网站!
您可以继续使用Cursor生成更多内容,并通过GitHub和Cloudflare Pages来更新您的网站。
提示: 建议定期检查您的网站,确保内容保持更新,并利用Cloudflare提供的分析功能了解访问情况。